Nyomtatási útmutató
Így készítsd elő képeidet a nyomtatáshoz
Színhelyesség
A legjobb nyomtatási eredmény elérése érdekében szükséges, hogy a digitális állományok előkészítése során vegyék figyelembe útmutatónkat és javaslatainkat. Munkafolyamatunk teljes egészében színkezelésre (Color Management) épül. Monitoraink, szkennereink és nyomtatóink rendszeres kalibrálásával, valamint a teljes stúdióban használt 5000K színhőmérsékletű világítással biztosítjuk a színhelyes környezetet.
Alapvető szempont, hogy az előkészítés során kalibrált monitoron dolgozz. A monitorod kalibrálásához használj külső eszközt (kolorimétert) és megfelelő szoftvert. A kalibrálás során létrehozott monitor-eszközprofilt a kalibráló szoftver az operációs rendszerbe illeszti, ezután minden grafikus szoftver a megfelelő profilon keresztül mutatja majd a színhelyes képet. A kalibrálás után ügyelj arra, hogy a monitor kezelőszerveit és beállításait ne módosítd - még véletlenül sem. Javasolt a kalibrálást rendszeres időközönként, legalább fél évenként megújítani.
A munkakörnyezetedhez válassz egy rendszerprofilt. A fotográfiai munkafolyamatban - így a 12 színű nyomtatásban is - az RGB színrendszerhez készült valamelyik szabványos profilt ajánljuk:
• Adobe RGB 1998
• ProPhoto RGB
• sRGB (csak indokolt esetben, mivel csökkentett színtér)
A kiválasztott rendszerprofil használatát állítsd be a grafikai szoftverek alapértékeként és gondoskodj róla, hogy mentéskor mindig mentsd bele a fájlokba!
A színhelyes munkafolyamat elméletét és gyakorlatát elsajátíthatod Színhelyesség tréningünkön.
A színhelyes nézetellenőrzéshez (soft-proof) letöltheted a kívánt média színprofilját a nyomtatás oldalon az adott média részleteihez belépve.
Soha ne mentsd a média profilját a képfájlba!
Mindig készíts másolatokat az eredeti állapotról (pl. RAW, TIF), a réteges (layer-es) változatról (TIF, PSD), ne használj adatvesztéssel járó tömörítést (mint pl. a JPG)!
Kezeld a képeket eredeti környezetükben, ne alakítsd át CMYK színrendszerbe és - ha nincs konkrét indokod - ne rendelj hozzájuk más színprofilt!
Felbontás
A felbontást mindig a nyomtatási méretben állítsd be: ppi (pixel per inch) a képfájl pixeleinek száma az oldal hosszára elosztva
• 1 inch = 2,54 cm
• (pl. egy 6MP-es 3000x2000px méretű fotó 160ppi mellett kb. 48x32cm-es)
• 0,5 m2 alatt 200-300 ppi (az A1-es lapméret kb. 0,5 m2)
• 0,5 m2 és 1 m2 között 150-300 ppi (az A0-ás lapméret kb. 1 m2)
• 1 m2 felett 100-200 ppi
• vászonképeknél mérettől függően 100-200 ppi között
Élesítés a nyomtatáshoz:
• állítsd be a monitoron a nyomtatási méretet (ez nem egyezik meg az 1:1 pixelaránnyal, hiszen az 72 ppi felbontásra vonatkozik)
• használj vonalzó eszközt, ami a kép szélein mutatja a kép tényleges értékét mm-ben, vagy cm-ben
• a látható nézőképen élesítsd a képet lehetőleg kis pixelérték mellett nagy élesítési százalékkal
• pl. Photoshop-ban 60x80cm-es képnél Unsharp Mask eljárással 100% arányban 0,5-0,7 pixel értékkel
Fájl formátum:
• Kép fájltípusnál (bitmap) javasoljuk a TIF formátumot LZW veszteségmentes tömörítéssel
• Használhatsz 8 bites vagy 16 bites árnyalat-terjedelmet, mindkettőt a legjobb részletességgel nyomtatjuk
• Vektoros és vegyes típusú munkáknál legjobb az EPS, vagy a PDF nyomtatási (Press Ready) formátum, CMYK konvertálás nélkül
• Ne felejtsd el a fájlba a rendszer-színprofilt belementeni!
• Különleges fájlformátumok esetén kérjük előzetesen egyeztess ügyfélszolgálatunkkal
Az előkészítés részleteiről többet olvashatsz a Tudástárban.
Adathordozók:
Amikor személyesen hozod el megrendelésed az alábbi adathordozókat tudjuk fogadni:
• Adatlemezek: CD, DVD, Blue-Ray
• USB Pen-Drive, SD-kártya
• külső merevlemez USB 2.0/3.0 port-tal
Adatküldés, fájlok feltöltése online:
Használd weboldalunk Rendelés funkcióját, tetszőleges mennyiségű fájlt küldhetsz összesen 20GB méretben.
Mi a képfájlok küldésére a Wetransfer.com fájlküldő szolgáltatást ajánljuk regisztrált fiókunkon keresztül.
A Wetransfer az egyik legismertebb internetes fájlküldő rendszer. Kezelőfelülete nagyon egyszerű.
• Készítsd elő a képfájlokat a küldésre:
• Nevezd el a fájlokat, legyen a nevükben a rendelésednek megfelelő információ
• a fájl sorszáma (01-02-03…)
• a nyomtatandó kép mérete
• a kért darabszám az adott fájlból
pl. 01_napraforgo_50x70cm_3db.tif
• Lépj be a wetransfer.com oldalra
• A feltételek, a sütik (cookie-k) elfogadása után (mobilon először válaszd a Send a file? gombot) - húzd rá a képeket a wetransfer ablak bármelyik részére, vagy a + Add your files gombbal jelöld ki a fájljaid a küldésre (mobilon lépj tovább a Next gombbal)
• A Message (üzenet) ablakban írhatsz részünkre hasznos információkat a rendeléssel, vagy a küldéssel kapcsolatban (mobilon lépj tovább a Next gombbal)
• A Your email mezőben add meg az email címed (ugyanazt a címet, amit a megrendelésednél használtál) és a Transfer gombbal indítsd el a feltöltést
• Ekkor a rendszer küldeni fog neked egy ellenőrző kódot email-ben, amit itt be kell írnod (ha regisztráltál saját ingyenes wetransfer fiókot, és be is léptél, akkor nem kell az ellenőrző kóddal bajlódni)
• Kísérd figyelemmel a feltöltési folyamatot, feltöltés közben ne zárd be a böngésző ablakot és ne lépj ki a böngészőből!
• A feltöltésről visszaigazoló email-t fogsz kapni az alábbi tárggyal:
"Your files were sent successfully to info@artprintlab.com"
• Rövidesen arról is kapsz értesítő email-t, hogy mi letöltöttük a fájljaidat:
"info@artprintlab.com downloaded your transfer"
Ha a két email bármelyike nem érkezik meg hozzád a feltöltést követő munkanap végéig, kérjük vedd fel velünk a kapcsolatot!
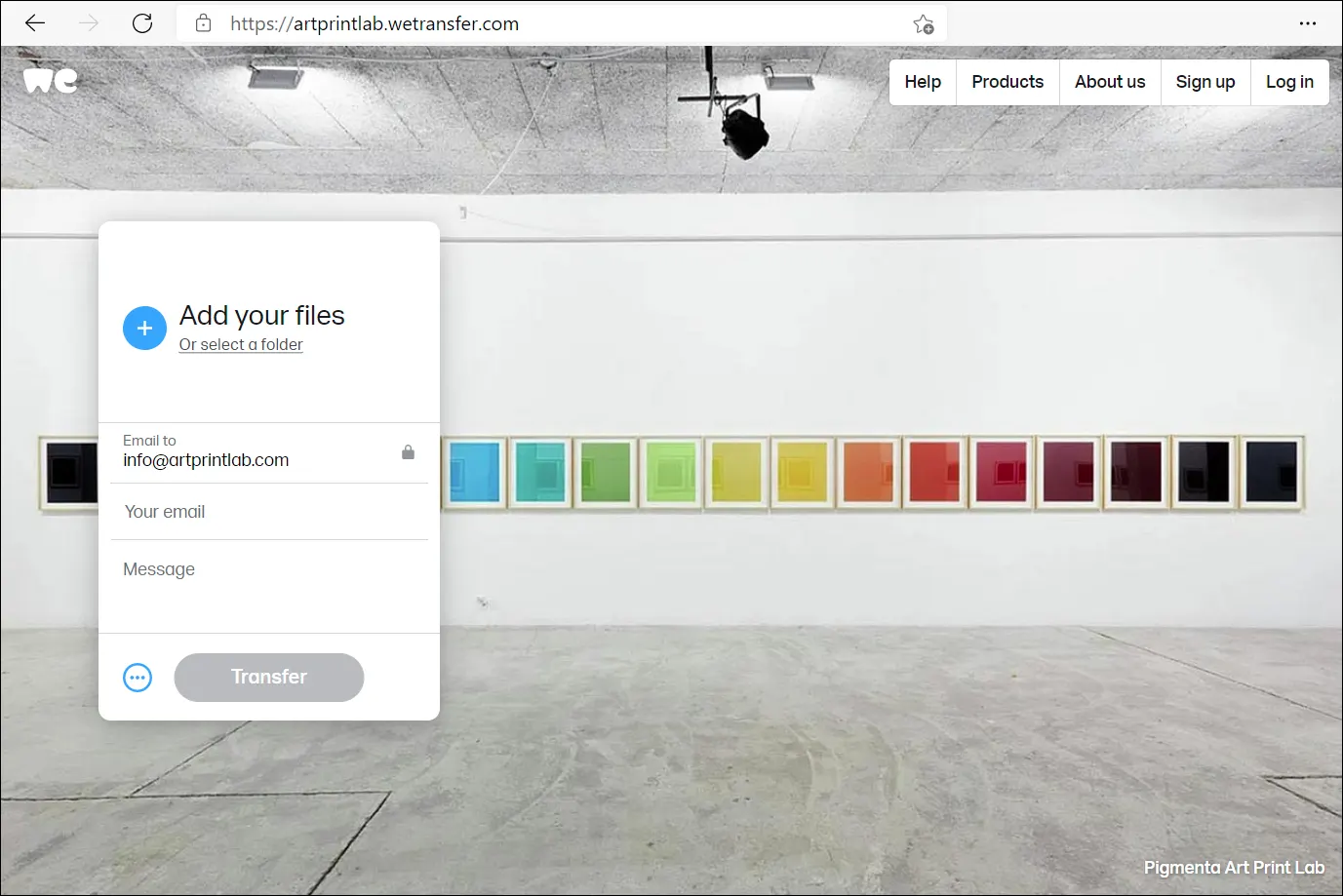 A Wetransfer.com fájlküldő rendszer kezelőfelülete.
A Wetransfer.com fájlküldő rendszer kezelőfelülete.
Amennyiben folyamatos megrendeléseid vannak és gyakran küldesz fájlokat, az FTP szerverünkön állandó, vagy ideiglenes fiókot biztosítunk - a hozzáférést kérd e-mail-ben.
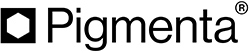
 EN
EN
